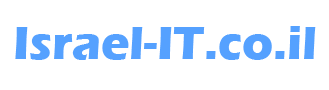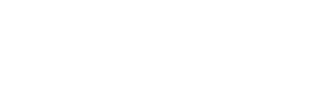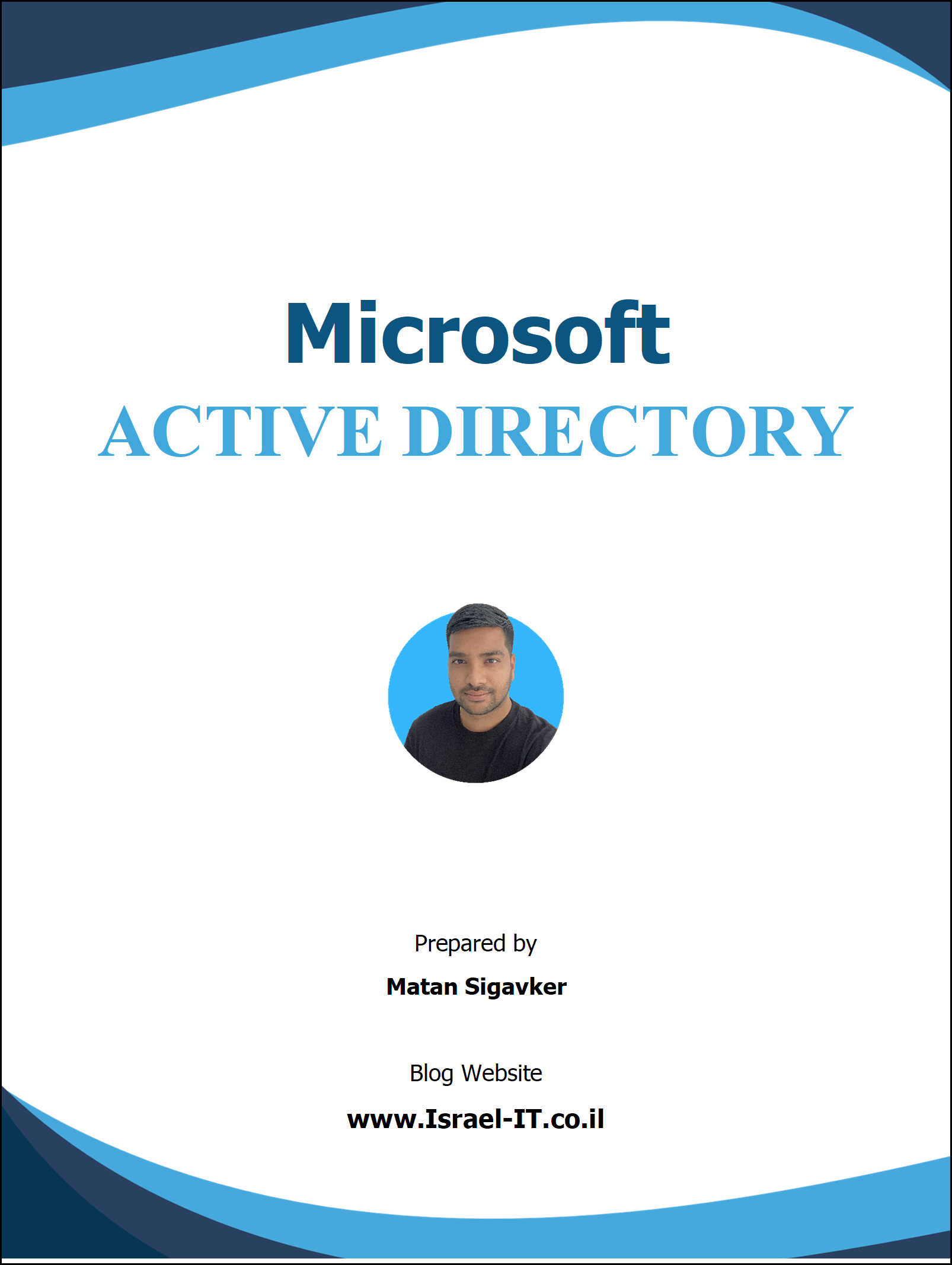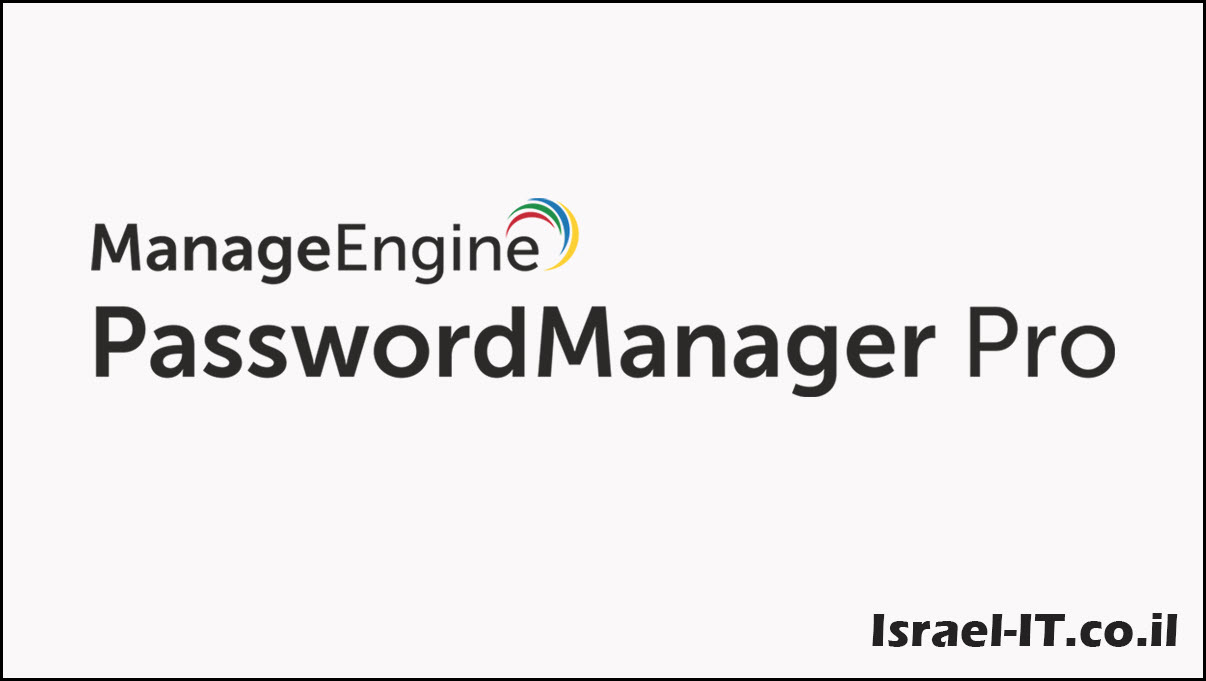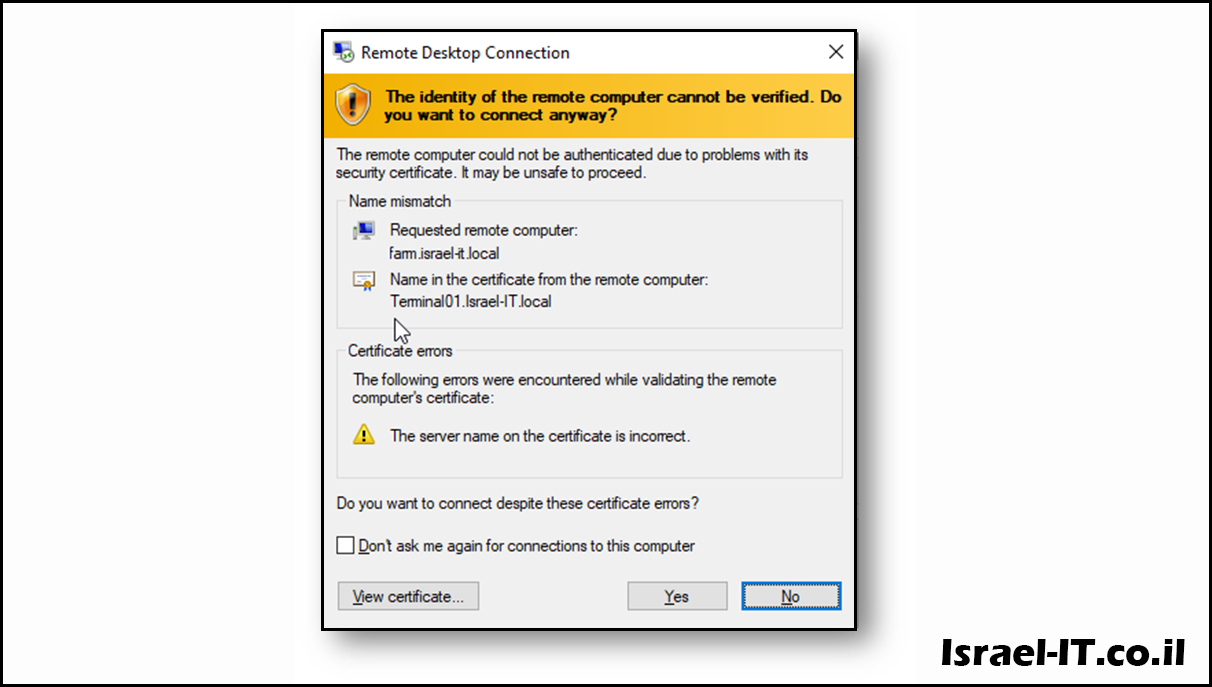שלום רב,
במדריך זה אני אראה לכם כיצד לההתקין תעודת SSL על שרת Endpoint Central \Desktop Central.
ניצור בקשת CSR בעזרת Script של Endpoint Central, נבצע חיתום דיגיטלי דרך שרת ה-CA הארגוני.
ונתקין את התעודת ה-SSL על שרת ה-Endpoint Central בכדיש נוכל להתחבר אל פאנל הניהול בצורה מאובטחת (HTTPS).
- פתחו את CMD כ-Administrator והריצו את הפקודות הבאות:
1. cd “C:\Program Files\UEMS_CentralServer\bin”
2. generateCSR.bat\.
- יוצגו לכם 2 אפשרויות:
1. Generate CSR and Key file
2. Decrypt the private key
בחרו ב-“1” ולחצו “Enter”.
- הקלידו את ה”Country Code” שלכם לפי הרשימת מדינות הבאה ולאחר מכן לחצו “Enter”
https://www.digicert.com/kb/ssl-certificate-country-codes.htm - כעת מלאו את כל שאר הסעיפים לפי ארגונכם עד שתקבלו את ההודעה הבאה:
CSR and Key Files Generated successfully . File Names are server.csr and server.key inside bin folder
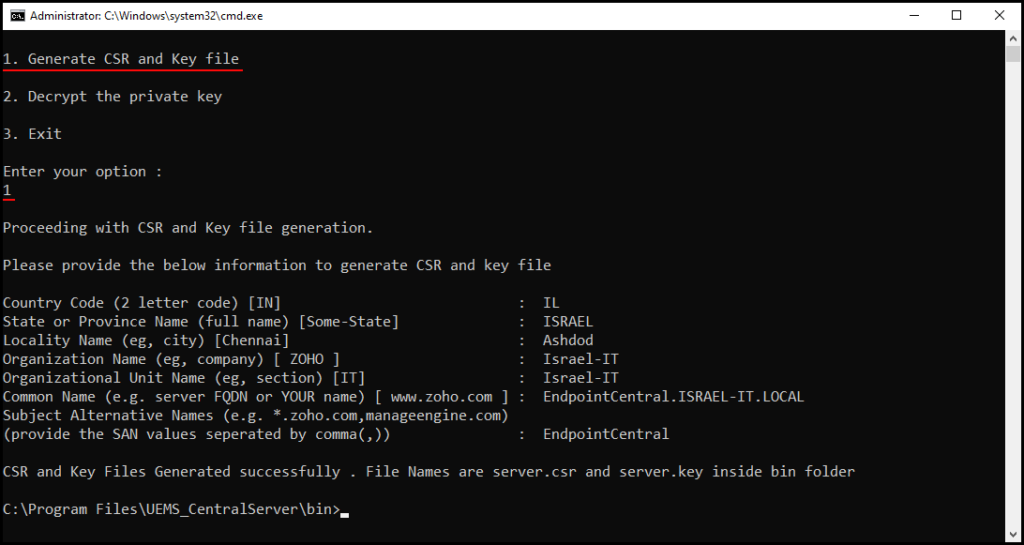
במידה וטעיתם באחד מהסעיפים, תצטרכו להריץ את ה-Script מחדש ולמלא שוב את הסעיפים.
- וודאו שנוצרו לכם 2 קבצים חדשים תחת הנתיב: “C:\Program Files\UEMS_CentralServer\bin“:
server.csr
server.key
- העתיקו את 2 הקבצים לתיקייה נפרדת, התחברו לשרת ה-CA הארגוני דרך ה-WEB
וכעת נבצע בקשה להנפקת תעודה מול שרת ה-CA.
לדוגמה:
http://CA-SRV/certsrv
- לחצו על ” Request a certificate” ולאחר מכן ” advanced certificate request”


- פתחו את הקובץ ה-CSR שיצרתם קודם לכן כקובץ טקסט, אני השארתי את השם ברירת מחדש של הקובץ ( server.csr) .
- העתיקו את כל המלל של קובץ הטקסט (שזה ה-Certificate Request) בעזרת CTRL + A ו CTRL + C.
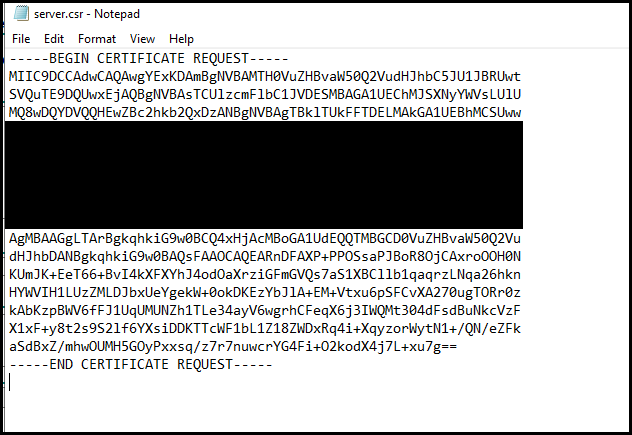
- חזרו לדפדפן והדביקו את ה-Certificate Request תחת חלונית שנקראת “Saved Request”.
- בלשונית “Certificate Template” בחרו Template שמתאים לתעודות מסוג WEB (במידה ואין לכם אז תצטרכו ליצור Template ייעודי ל-WEB) ולסיום לחצו על .“Submit”
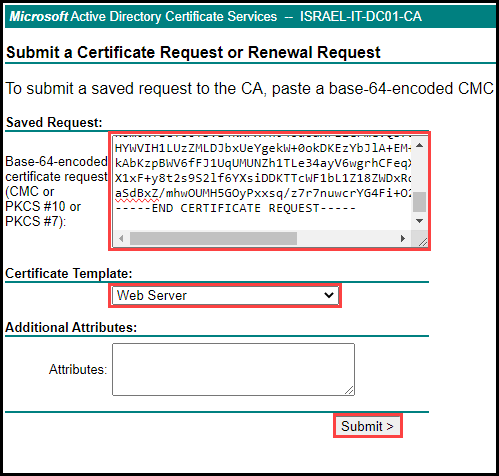
- הורידו את התעודה החתומה ע”י לחיצה על “Download certificate” והעבירו את התעודה לתיקיה שבה נמצא גם הקובץ ” server.key” שיצרנו בתחילת התהליך.

- פתחו את התעודה החדשה שהורדתם ע”י לחיצה כפולה על הקובץ.
- גשו אל הלשונית שנקראת “Certification Path” סמנו את שרת ה-CA או SUB CA שלכם שמופיע שם ולחצו על “View Certificate”

- כעת גשו אל לשונית “Details” ולחצו על “Copy To File” מצד ימין למטה.
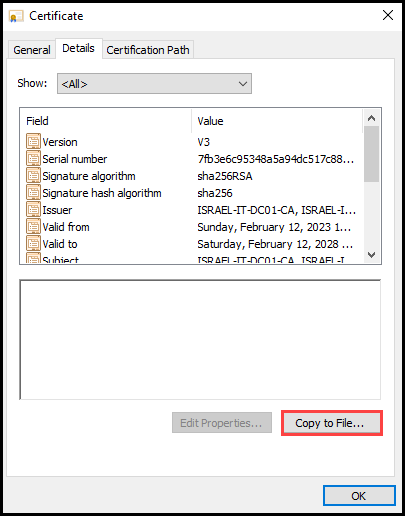
- ונבצע ייצוא של פרטי התעודה לקובץ באופן הבא:
1. בחלון הראשון לחצו “Next” ובחלונית של ” Export File Format” בחרו ב-“Base-64 encoded X. 509 (.CER)” ולחצו “NEXT”.

2. שמרו את התעודה תחת השם “Intermediate_Certificate” לחצו “NEXT” ואז “Finish”
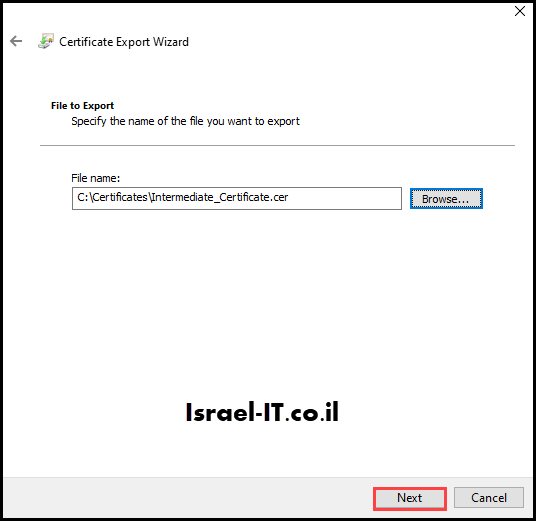
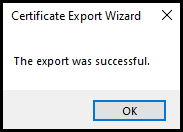
- התחברו אל פאנל הניהול של Endpoint Central וגשו לנתיב הבא:
Admin –> Security Settings –> Import SSL Certificates

- כעת נבצע Import לתעודת SSL שיצרנו:
SSL/TLS Certificate – בחרו את התעודה שהחתמנו מול שרת ה-CA שלכם.
Server Key – בחרו את הקובץ “.KEY” שיצרנו בהתחלה עם קובץ הבקשת CSR.
Intermediate Certificate – הגדירו אותו כ- “Manual” ובחרו את התעודה שייצנו קודם לכן בשם”Intermediate_Certificate” ולחצו על “Save“.
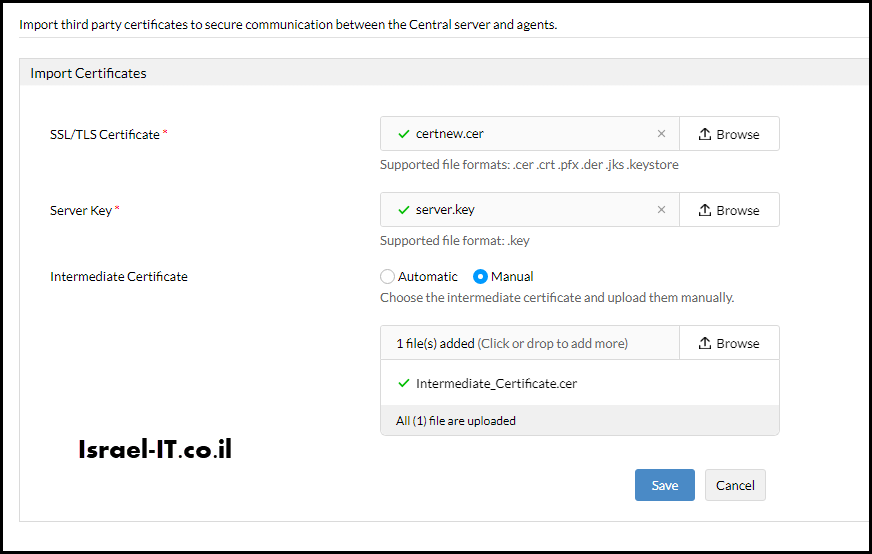
בשלב זה עלול לקפוץ לכם חלונית עם ההודעה הבאה:
“The certificate you are uploading has a subject name that does not match your current NAT settings. Do you really intend to import this certificate and change the NAT settings?”
פשוט לחצו על “YES”.
גשו אל:
Admin –> Server Settings –> Server Settings

- סמנו את ה-” Checkbox” של “Enable Secure Login (Https)” ולחצו על “Save Changes”.
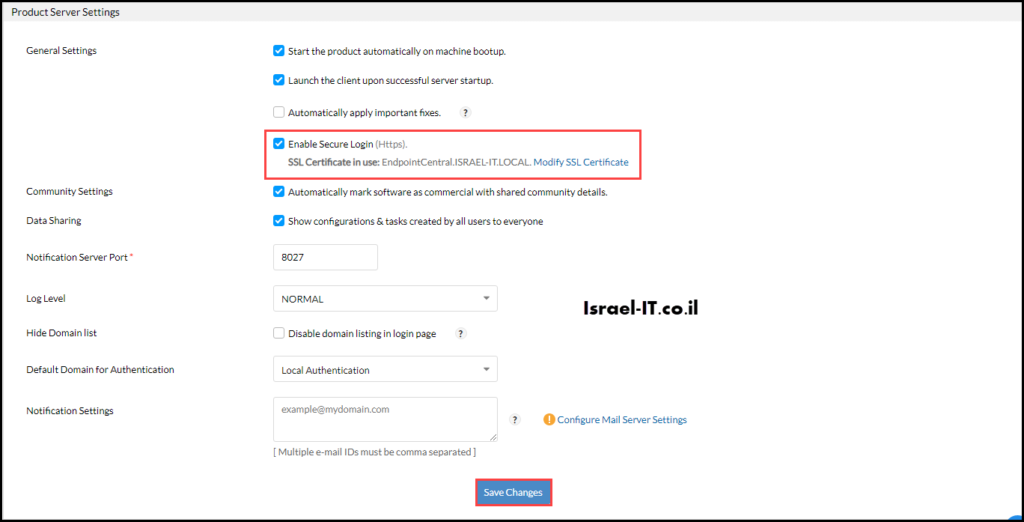
- במידה והכל תקין תקפוץ לכם ההודעה הבאה:”Product Server Settings Saved Successfully“.
- מה שנשאר לבצע זה הפעלה מחדש לשרת בכדי שההגדרה תכנס לתוקף ולאחר מכן תוכלו להתחבר לפאנל הניהול של Endpoint Central בצורה מאובטחת (Https).


This Article Was Written By Matan Sigavker