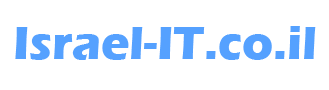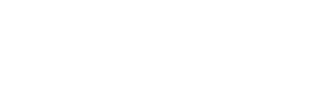במאמר הבא נלמד כיצד לבנות את ה-Image המושלם! ובנוסף לכך נלמד כיצד לבצע Capture ל-Image שבנינו וכמובן
נפרוס אותו על מחשב חדש.
למה אנו צריכים בכלל ליצור Image בהתאמה אישית לארגון?
מסיבה אחת פשוטה והיא :חסכון בזמן.
עם הכלים שיש לנו היום, אנחנו כבר לא חייבים לבצע התקנות מחשבים \ שרתים באופן ידני.
זאת אומרת שבמקום שנתקין על כל מחשב בנפרד את כל התוכנות של הארגון (CrowdStrike, Microsoft Office, , Acrobat Reader, 7zip, FortiClient) וכו’, אנחנו נבנה Image אחד שכולל בתוכו את כל התוכנות הללו ועוד הגדרות בהתאמה אישית שאנו נגדיר במערכת ההפעלה (סרגל כלים, הוספת שפות, שינויים ב-Registry ועוד) ולאחר מכן לפרוס את ה-Image המוכן לכל המחשבים בארגון.
אז הדבר הכי חשוב שצריך לעשות לפני בניית Image, זה קודם כל ל-ת-כ-נ-ן!.
תעשו רשימה של הדברים הבאים:
– איזו גרסת של וינדוס 10\11 אמורה להיות מותקנת (21h1, 21h2, 22h2).
– האם ישנן עדכוני אבטחה נוספים שנדרש להתקין בנוסף למערכת ההפעלה?
– מה הן התוכנות שחייבות להיות מותקנות על כל מחשב בחברה לדוגמא:
(Microsoft Office, Anti-Virus, Zoom , Chrome, Acrobat Reader)
כמובן שלכל חברה יש את התוכנות היחודיות שלה, המטרה היא ליצור Baseline Image שיכלול בתוכו כמה שיותר
תוכנות וקבצים אשר יקלנו על אנשי ה-IT בפריסת מחשב חדש בארגון
אוקי אז אחרי שהבנו למה אנחנו צריכים Image בהתאמה אישיתי בכל ארגון, אנחנו כמעט ומוכנים להתחיל את התהליך של בניית ה-Image.
לפני שמתחילים את התהליך, אתם חייבים להכיר את שני המושגים הבאים:
Sysprep – כלי אשר מסיר את כל המאפיינים היחודיים של אותו מחשב כמו למשל “SID” שזה כמו תעודת הזהות של המחשב.
בדרך כלל משתמשים בכלי הזה כאשר בונים Image ורוצים להפיץ את אותו ה-Image למחשבים נוספים.
חובה להריץ Sysprep לפני שמבצעים Capture למערכת ההפעלה, מכיוון שאסור שבאותה הרשת יהיו שני מחשבים עם אותו ה-SID,
זה עלול לגרום לשיבושים ברשת של הארגון.
Out of Box Experience (OOBE) – כאשר אנחנו מדליקים מחשב חדש, מערכת ההפעלה מבקשת מאיתנו לבצע מספר הגדרות למחשב כגון: בחירת שפה, מדינה, התחברות לרשת, כניסה באמצעות חשבון מייקרוסופט, לאשר את המדיניות של מערכת ההפעלה ועוד.
וזה בעצם נקרא OOBE, חווית הגדרות ראשונית למשתמש.
דוגמא להגדרה מתהליך ה-OOBE:

עכשיו אחרי שאנחנו מבינים את המושגים החשובים שציינתי למעלה ויודעים אלו תוכנות אנחנו צריכים להתקין על ה-Image, ניתן להתחיל את תהליך הבנייה שלו.
– ראשית הריצו על מחשב התקנה נקייה של וינדוס.
– כאשר אתם מגיעים למסך ה-OOBE שלאחר ההתקנה, לחצו בהבאים:|
CTRL +SHIFT + F3
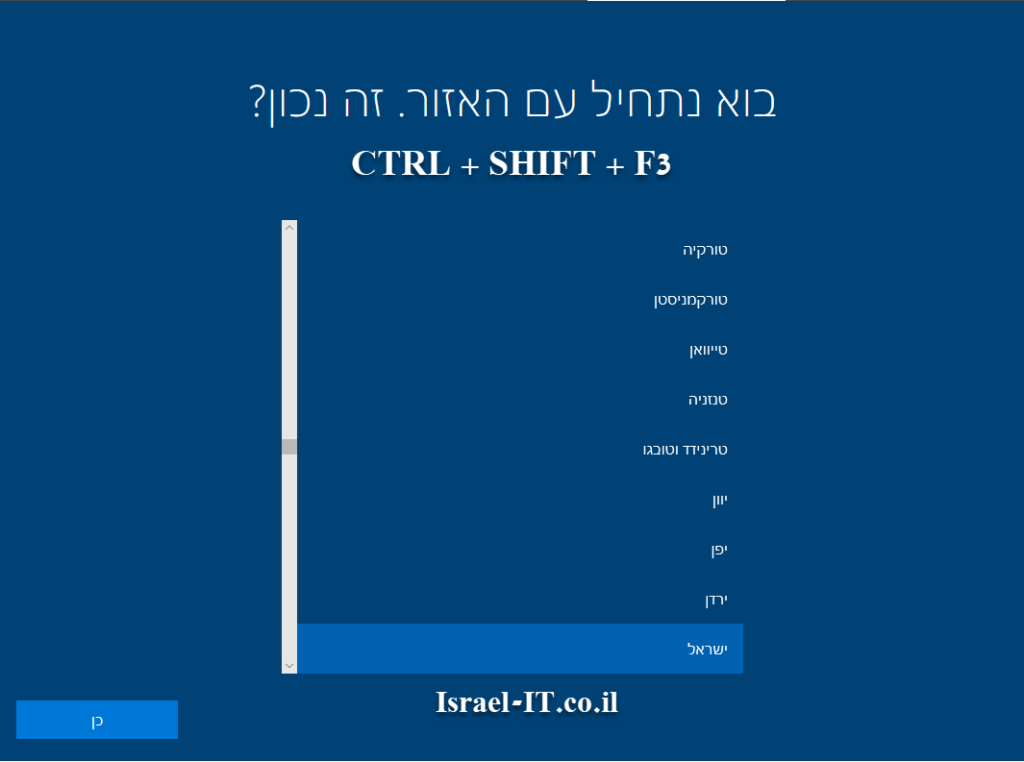
ברגע שתלחצו על המקשים אלו, מערכת ההפעלה תכניס אתכם לשולחן עבודה של משתמש ה-Administrator המוקמי באופן אוטומטי וללא צורך בקלדת ססמה, זה נרא מצב Audit Mode.
לא חובה להכנס למצב Audit Mode, אך מומלץ לעבוד בדרך הזו מכיוון שבמצב זה אנו יכולים להגדיר ולהתקין תוכנות על מערכת ההפעלה בצורה הכי נקייה שיש, מבלי להקים משתמש חדש שאולי אחרי זה נצטרך למחוק אותו ובנוסף לכך כאשר אנחנו מוחקים משתמש נדרש גם למחוק את הפרופיל שלו, לכן אני ממליץ להיכנס למצב Audit Mode בכדי לחסוך את הדברים האלה.
אם נכנסתם אל שולחן העבודה של משתמש ה-Administrator וקפצה לכם ההודעה של ה-Sysprep, זה אומר שאתם במקום הנכון.
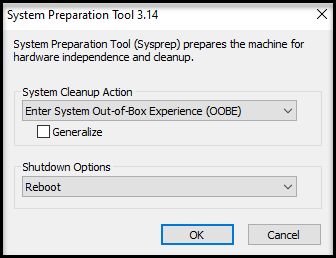
כעת נתחיל בהתאמה אישית של ה-Image:
– ביצוע עדכוני אבטחה של Windows.
– מחיקת אפליקציות לא רצויות של Microsoft המותקנות באופן אוטומטי כשאנחנו מתקינים את הוינדוס.
ניתן לבצע זאת ע”י הפקודה הבאה:
Get-AppxPackage | Out-GridView -Passthru | Remove-AppXPackageלאחר הרצת הפקודה, יפתח לכם חלונית חדשה ושם תסמנו את כל האפליקציות שאתם מעוניינים להסיר ולאחר מכן לחצו OK.
– כעת נתקין על מערכת ההפעלה את כל התוכונות שאנו רוצים שיהיו בתוך ה-Image.
לאחר שסיימתם להתקין ולהגדיר את כל מה שאתם צריכים על מערכת ההפעלה,נשנה את השם כונן C שלנו בכדי שבשלב מאוחר יותר של התהליך, נוכל לזהות אותו. (לדוגמה: אני שיניתי את שם הכונן ל-System)

כעת נריץ Sysprep על התחנה ולאחר מכן נכבה אותה.
ניתן לבצע SYSPREP בשני דרכים:
1. הרצת הכלי באופן ידני דרך “C:\Windows\System32\Sysprep\sysprep.exe”
סמנו את Generalize ב-V ואת Shutdown Options הגדירו על- “Shutdown”
2. פקודה ב-CMD
Sysprep /generalize /shutdown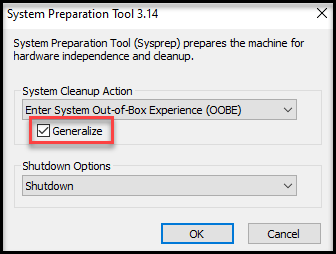
בשלב זה סיימנו לבנות את ה-Image וכעת אנחנו ממשיכים אל תהליך ה-Capture.
לכידת ה-Image:
– חברו אל המחשב USB שיש בו לפחות 16GB מקום פנוי.
– העלו את המחשב בתצורת WinPE.
או לחילופין, במידה ויש ברשותכם מערכת הפעלה המותקנת על USB, תבצעו BOOT ממנו ותכנסו אל ה-Commad Prompt.
תוכלו ליצור D.O.K עם WinPE בעזרת המדריך הבא:
https://israel-it.co.il/2634-2/
– הריצו את הפקודות הבאות לפי הסדר:
Diskpart
list volלאחר הרצת פקודות אלו, ניתן להבין איזו מחיצה מכילה את מערכת ההפעלה ואיזה Volume הוא ה-USB הנוסף שלנו שעליו אנו רוצים לשמור את ה-Capture של ה-Windows שבנינו.

בכדי לבצע Capture ל-Image נריץ את הפקודה הבאה: (שימו לב שאתם מתאימים את הפקודה לפי המחיצות שלכם)
Dism /Capture-Image /ImageFile:"C:\winpe\install.wim" /CaptureDir:D:\ /Name:WinPEx64
"ImageFile" = המיקום בו ישמר קובץ הלכידה של מערכת ההפעלה
"CaptureDir" = המחיצה שעלייה מותקנת מעכרת ההפעלה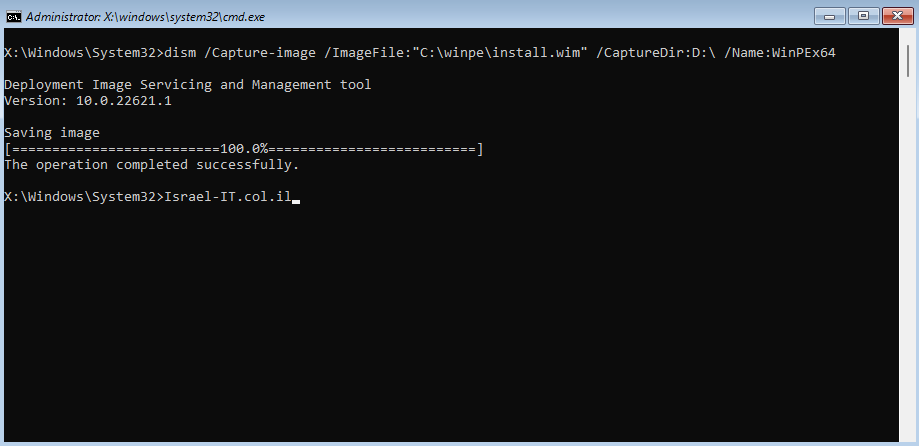
בשלב זה סיימנו לבצע Capture ל-Image וכעת אנו עוברים לשלב האחרון בתהליך שזה יצירת ISO של מערכת הפעלה עם קובץ ה-Wim שיצרנו קודם.
בכדי ליצור קובץ ISO חדש של מערכת ההפעלה על המחשב אנו נדרשים להשתמש בכלי הבא:
Deployment and Imaging Tools Environment
בכדי להשתמש בכלי זה קודם הורידו והתקינו את ההתקנות הבאות:
Windows Assessment and Deployment Kit (ADK) deployment tools
https://go.microsoft.com/fwlink/?linkid=2196127
Windows PE add-on:
https://go.microsoft.com/fwlink/?linkid=2196224
-התקינו את Windows ADK (Windows Assessment and Deployment Kit) וסמנו אך ורק את הכלי הבא:
Deployment Tools
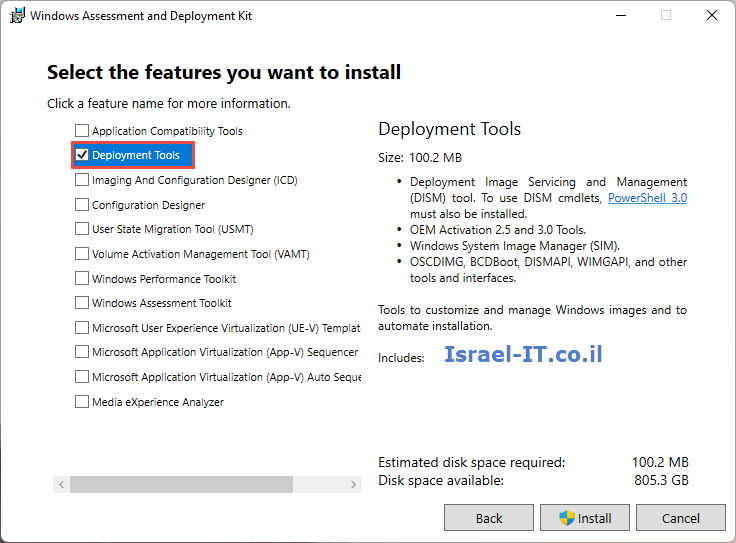
-התקינו גם את ה-add-on של ה-Windows PE.
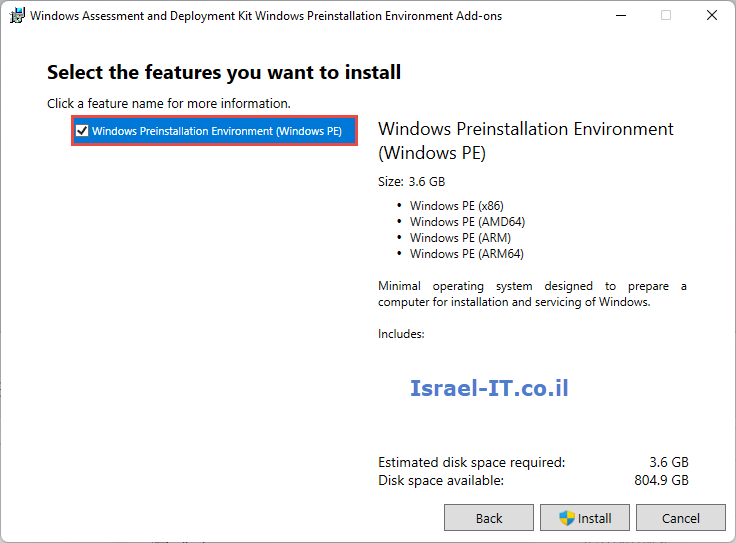
יצירת קובץ ISO בעזרת ADK:
– קחו קובץ ISO של Windows וחלצו אותו אל אחת התיקיות במחשב.(אני ביצעתי זאת בעזרת Winrar)
– בתוך התיקייה שחילצתם נתבו אל תיקיית Sources, חפשו קובץ שנקרא “install.wim” ומחקו אותו.
– אל תיקיית ה-Sources העתיקו את הקובץ ה-Wim החדש שייצנו בשלב הCapture על USB נפרד.

– פתחו את התוכנה שהתקנו קודם לכן “Deployment and Imaging Tools Environment” והתאימו את הפקודה הבאה אל הסביבה שלכם ולאחר מכן הריצו אותה:
oscdimg.exe -m -o -u2 -udfver102 -bootdata:2#p0,e,bC:\Windows_Dir\boot\etfsboot.com#pEF,e,bC:\Windows_Dir\efi\microsoft\boot\efisys.bin C:\Windows_Dir C:\Windows10Prox64.iso
"C:\Windows_Dir" = המיקום של התיקייה התקנת הוינדוס שחיצלנו
"C:\Windows10Prox64.iso" = היכן אנחנו רוצים לשמור את קובץ החדש ובאיזה שםלדוגמה:
oscdimg.exe -m -o -u2 -udfver102 -bootdata:2#p0,e,bC:\WinPE\windows_10_21h2_updated_2022_x64\boot\etfsboot.com#pEF,e,bC:\WinPE\windows_10_21h2_updated_2022_x64\efi\microsoft\boot\efisys.bin C:\WinPE\windows_10_21h2_updated_2022_x64 C:\WinPE\Windows10x64.iso
"C:\WinPE\windows_10_21h2_updated_2022_x64" = מיקום תיקיית ההתקנה של וינדוס שחילצתי-שימו לב שאתם מחליפים בפקודה את כל השדות של “C:\Windows_Dir” בתיקיית ההתקנה הוינדוס שממוקמת אצלכם בתחנה.

כעת סיימנו את יצירת ה-ISO וכעת ניתן לצרוב אותו על USB ולהקין מחשבים חדשים עם כמו התקנה רגילה של וינדוס אך עם כל ההתקנות שהוספנו בבניית ה-Image.
This Article Was Written By Matan Sigavker